Top Excel Interview Questions for All Field
Ajesh Rana
Published on 02-08-2024
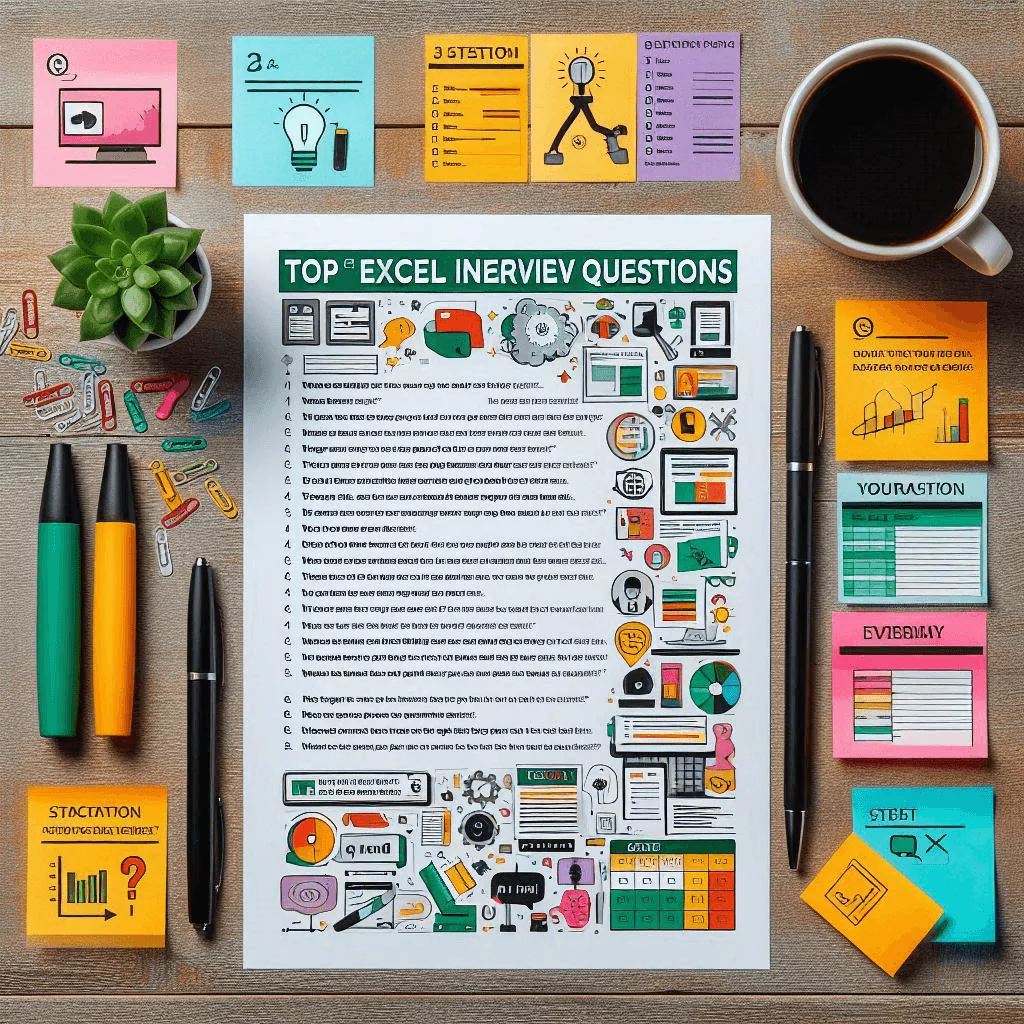
Introduction
Excel is a powerful tool used across various industries for data analysis, reporting, and management. Whether you're applying for a role in finance, data analysis, or any other field that requires proficiency in Excel, mastering key functions and formulas is essential. In this guide, we cover a range of important Excel functions and features, from basic formulas to advanced data analysis tools.
What is Excel?
Excel is a spreadsheet software developed by Microsoft that allows users to organize, format, and calculate data using formulas and functions. It is widely used for a variety of tasks including data analysis, financial modeling, and report generation. Its flexibility and powerful features make it an essential tool in many professional settings.
Why Use Excel?
Excel provides a versatile platform for data management and analysis. It supports complex calculations, data visualization, and pivot tables, which are essential for making informed decisions. Its user-friendly interface and extensive functionality allow users to handle a wide range of data tasks efficiently. Excel's ability to perform complex computations and visualize data in graphs and charts makes it a valuable tool for professionals across various industries.
Can Excel Handle Large Data Sets?
Excel can handle large data sets, but it has its limitations. For files up to 1GB or containing thousands of rows, Excel can manage the data effectively. However, performance may slow down with extremely large datasets or complex calculations. For very large data sets or advanced analytics, tools like Power BI and Tableau are more suitable as they are specifically designed for handling big data and providing advanced analytics capabilities.
Can Excel Assist in Decision Making?
Excel can assist in decision making by providing powerful data analysis and forecasting tools. Features such as pivot tables, what-if analysis, and trendlines enable users to make data-driven decisions. While Excel is excellent for many tasks, tools like Power BI and Tableau offer more advanced features for data visualization and forecasting, making them valuable for decision-making in complex scenarios.
1. IF Statement
The IF statement is used to perform a logical test and return different values depending on whether the test evaluates to TRUE or FALSE.
=IF(logical_test, value_if_true, value_if_false)
Example: =IF(A1 > 10, "High", "Low") returns "High" if the value in A1 is greater than 10, otherwise "Low".
2. IFS Function
The IFS function allows you to test multiple conditions without nesting multiple IF functions.
=IFS(condition1, value1, condition2, value2, ...)
Example: =IFS(A1 > 100, "High", A1 > 50, "Medium", TRUE, "Low") returns "High" if A1 is greater than 100, "Medium" if A1 is greater than 50 but less than or equal to 100, otherwise "Low".
3. SUM
The SUM function adds all the numbers in a range of cells.
=SUM(number1, [number2], ...)
Example: =SUM(B1:B10) adds all values from cells B1 to B10.
4. SUMIF
The SUMIF function adds the cells specified by a given condition or criteria.
=SUMIF(range, criteria, [sum_range])
Example: =SUMIF(A1:A10, ">5", B1:B10) adds the values in B1:B10 where corresponding A1:A10 values are greater than 5.
5. SUMIFS
The SUMIFS function adds the cells in a range based on multiple criteria.
=SUMIFS(sum_range, criteria_range1, criteria1, [criteria_range2, criteria2], ...)
Example: =SUMIFS(C1:C10, A1:A10, ">5", B1:B10, "<10") adds values in C1:C10 where A1:A10 is greater than 5 and B1:B10 is less than 10.
6. MAXIF
The MAXIF function finds the maximum value in a range based on a single condition. (Note: MAXIF is not a built-in function, but can be achieved using array formulas or combinations of MAX and IF.)
=MAX(IF(range=criteria, values))
Example: =MAX(IF(A1:A10 > 5, B1:B10)) finds the maximum value in B1:B10 where A1:A10 is greater than 5.
7. MAXIFS
The MAXIFS function finds the maximum value in a range based on multiple criteria.
=MAXIFS(max_range, criteria_range1, criteria1, [criteria_range2, criteria2], ...)
Example: =MAXIFS(B1:B10, A1:A10, ">5", C1:C10, "<10") finds the maximum value in B1:B10 where A1:A10 is greater than 5 and C1:C10 is less than 10.
8. COUNTIF
The COUNTIF function counts the number of cells within a range that meet a single condition.
=COUNTIF(range, criteria)
Example: =COUNTIF(A1:A10, ">5") counts the number of cells in A1:A10 that are greater than 5.
9. COUNTIFS
The COUNTIFS function counts the number of cells that meet multiple criteria.
=COUNTIFS(range1, criteria1, [range2], [criteria2], ...)
Example: =COUNTIFS(A1:A10, ">5", B1:B10, "<10") counts the number of cells where A1:A10 is greater than 5 and B1:B10 is less than 10.
10. VLOOKUP
The VLOOKUP function looks for a value in the first column of a table and returns a value in the same row from a specified column.
=VLOOKUP(lookup_value, table_array, col_index_num, [range_lookup])
Example: =VLOOKUP("Apple", A1:B10, 2, FALSE) searches for "Apple" in the first column of A1:B10 and returns the value in the second column.
11. HLOOKUP
The HLOOKUP function searches for a value in the top row of a table and returns a value in the same column from a specified row.
=HLOOKUP(lookup_value, table_array, row_index_num, [range_lookup])
Example: =HLOOKUP("Q1", A1:D4, 3, FALSE) searches for "Q1" in the top row of A1:D4 and returns the value in the third row.
12. INDEX and MATCH
The INDEX and MATCH functions are used together as an alternative to VLOOKUP for more flexible lookups.
=INDEX(return_range, MATCH(lookup_value, lookup_range, 0))
Example: =INDEX(B1:B10, MATCH("Apple", A1:A10, 0)) returns the value in B1:B10 corresponding to "Apple" in A1:A10.
13. CONCATENATE
The CONCATENATE function joins several text strings into one string.
=CONCATENATE(text1, [text2], ...)
Example: =CONCATENATE(A1, " ", B1) joins the contents of A1 and B1 with a space in between.
14. TEXTJOIN
The TEXTJOIN function combines text from multiple ranges and/or strings with a delimiter.
=TEXTJOIN(delimiter, ignore_empty, text1, [text2], ...)
Example: =TEXTJOIN(", ", TRUE, A1:A10) combines text from A1:A10 with a comma delimiter, ignoring empty cells.
15. PIVOT TABLES
Pivot Tables are used to summarize, analyze, and present large amounts of data. They can be customized to show various types of data summaries.
Example: To create a Pivot Table, select your data range and go to Insert > PivotTable in Excel. Then, drag and drop fields into the Rows, Columns, Values, and Filters areas to customize your table.
Conclusion
Understanding these key Excel functions and features will help you effectively handle data-related tasks and perform well in interviews. Practice using these functions to become proficient in Excel and improve your chances of landing your desired role.
